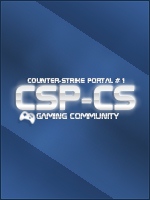Меню сайта
Наш опрос
Мини-чат
Статистика
Гости: Пользователи:
Онлайн всего: 1
Гостей: 1
Пользователей: 0
Пользователи онлайн
Преимущество данного способо заключается в том что можно с её помощью можно создавать цветные логотипы и большего размера.
При первом запуске программы появится диалог, в котором нужно будет указать путь к "hl.exe". Если вы укажете его не верно - не переживайте - его всегда можно будет изменить в настройках программы (кнопка "Options"). После этого появится окно программы:
1. Open Image - открыть изображение (ваш будущий логотип).
2. Reload Image - при нажатии на эту кнопку ваше изображение загрузится снова и все произведенные к нему действия/эффекты будут отменены.
3. Filters - набор фильтров применяемых к изображению. В большинстве случаев не нужны.
4. Make WAD - создает файл "...\half-life\logos\pldecals.wad" из-за которого и будет работать ваш логотип.
5. Options - некоторые настройки программы.
6. Help - хелп-файл. В нем содержится полная информация о программе.
7. About - информация о создателях программы.
8. Exit - выход из программы.
9. Total Pixels - общее количество пикселов - не должно превышать 12288.
10. Autosize - программа автоматически приведет рисунок к нужному размеру.
11. Resize - изменит размер рисунка по заданным параметрам.
12. Сделать логотип для Counter-Strike.
13. Сделать логотип для Team Fortess.
14. Сохранить wad файл в указанном вами месте.
15. Путь к сохраняемому wad файлу.
16. Загруженный на данный момент рисунок.
17. Размер рисунка.
18. Графическое представление загруженного рисунка.
19. Отмена последнего действия.
Собственно приступим к созданию собственного логотипа. Нажимайте кнопку "Open" (на рисунке обозначена цифрой "1" и откройте любую картинку - картинка должна быть в формате bmp. После этого ваш рисунок появится в рабочем окне (на рисунке обозначена цифрой 18). Скорее всего поле
"Total Pixels" (на рисунке обозначена цифрой 9) будет красного цвета - это означает, что размер вашего рисунка превышает допустимые значения размера холста. Самым простым способом привидения холста в должный вид является кнопка "Autosize" (на рисунке обозначена цифрой 10) - поле "Total Pixels" станет зеленого цвета, но пропорции рисунка возможно изменятся. Для корректировки размера холста служит кнопка "Resize" (на рисунке обозначена цифрой 11). Но просто нажав на нее ни, что не произойдет - перед этим нужно указать желаемую высоту/ширину из выпадающего меню. После корректировки размера холста можно приступить к корректировки изображения. Конечно же лучше всего для этого использовать специально предназначенные программы (Adobe PhotoShop или даже Paint), но можно и здесь. Для этого служат кнопки расположенные в правом углу. Их я описывать не буду - все понятно без слов. После того, как ваше
изображение будет готово, поставьте галочку напротив CounterStrike (на рисунке обозначена цифрой 10) или там, где вам нужно. Теперь можете смело жать кнопку "Make WAD!".
Вот и все - логотип готов. Осталось произвести только одно действие - зайти в cs и выбрать свой логотип - он будет отображен как пустой экран.